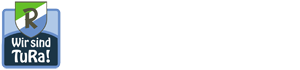Es gibt verschiedene Möglichkeiten, sich über Zoom in die Trainings einzuloggen. Ihr könnt vorab und auch danach jederzeit selbst bestimmen, ob euer Kamerabild und euer Ton aktiviert sein sollen. Dazu gleich mehr.
Kleiner Hinweis vorab: Je nach Internetanbindung bei dir zu Hause kann es bei Zoom-Meetings zu Übertragungsabbrüchen kommen, wenn weitere Datensauger gleichzeitig aktiv sind. Parallel Netflix und Fortnite könnten dann ein Problem verursachen 🙂
AM LAPTOP
A) ZUGANG ÜBER DEN LINK
Aktiviert den Link im Zugangsdokument. Ihr werdet direkt zum Meeting geleitet. Dort werdet ihr nach dem Passwort gefragt. Gebt das zugehörige Passwort ein. Anschließend seid ihr im Meeting.
B) ZUGANG ÜBER ZOOM.US
Solltet ihr den Link nicht aktivieren können, geht auf die Seite https://zoom.us/. Hier klickt ihr oben rechts auf „einem Meeting beitreten“. Dort können dann ID und Passwort eingegeben werden. Solltet ihr nicht direkt zum Meeting von TuRa Live gelangen, sondern zu einem Fenster mit „Starten…“, klickt unten auf „treten Sie über ihren Browser bei“. Vor allem mit Google Chrome treten hier in der Regel keinerlei Probleme auf.
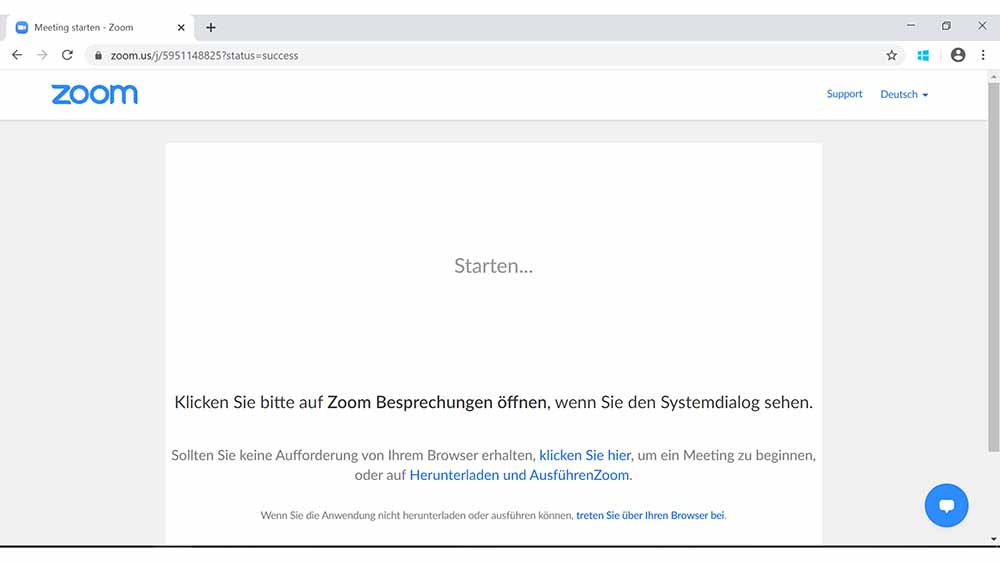
C) DOWNLOAD VON ZOOM
Sollten beide vorherigen Optionen auf eurem Laptop nicht funktionieren, kann es in Ausnahmefällen sein, dass ihr Zoom erst installieren müsst. Geht dazu auf https://zoom.us/download und ladet „Zoom-Client für Meetings“ herunter. Installiert die App. Wenn ihr diese öffnet, könnt ihr, wie oben beschrieben, an einem Meeting teilnehmen. Zum Downloaden der App sollten Minderjährige die Zustimmung eines/r Erziehungsberechtigten einholen.
TuRa LIVE AM HANDY ODER TABLET
Ladet im Appstore die App „Zoom Cloud Meetings“ herunter. Wenn ihr diese öffnet, könnt ihr mit ID und Passwort am Meeting teilnehmen. Zum Downloaden der App sollten Minderjährige die Zustimmung eines Erziehungsberechtigten einholen.
INFOS ZU FUNKTIONEN IM MEETING
Im Videomeeting habt ihr verschiedene Funktionen. Sowohl am Laptop als auch am Handy und Tablet könnt ihr unten links euer Mikro und eure Kamera de-/aktivieren. Am Laptop kann oben rechts zwischen der Galerie- und der Sprecheransicht gewechselt werden (nicht bei jedem Gerät/Browser besteht die Option). Am Handy und Tablet wechselt ihr diese, indem ihr auf den nächsten Bildschirm wischt. Die Sprecheransicht ist empfehlenswert, um euren Trainer/eure Trainerin immer groß zu sehen. In der Galerieansicht könnt ihr alle Teilnehmer sehen, die ihre Kamer aktiviert haben (am Handy und Tablet nur bis zu 4 Personen).
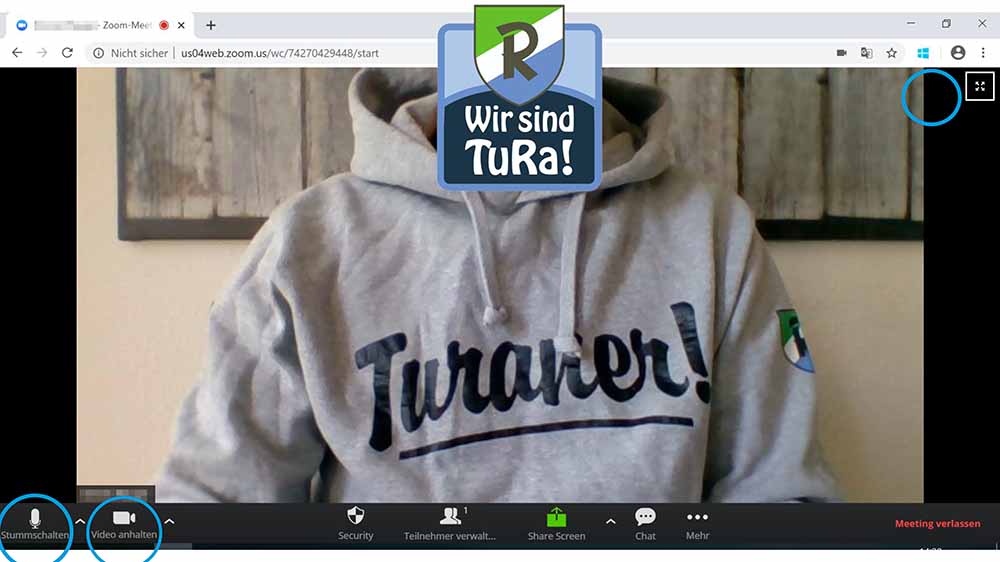
Wir hoffen, dass wir sämtliche Fragen klären konnten. Sollten trotzdem Probleme auftauchen, ist auch hier https://support.zoom.us/hc/de einiges beantwortet. Alternativ werden auch eure Trainer versuchen, euch weiterzuhelfen.
Viel Spaß und bleibt fit! Euer TuRa-Team